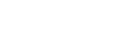Эффект Допплера
Радиосигналы отражаются от изменчивой ионосферы. Различные сигналы радиостанции национального бюро стандартов в Вашингтоне WWV, отражаясь от ионосферы, претерпевают изменения в длине волны и в концентрации электронов. Это приводит к изменениям в наблюдаемой частоте радиосигналов, сродни нарастанию и падению высоты тона свистка проезжающего поезда.
На данном рисунке изображён процесс того, как сигналы радиостанции Бюро Стандартов США отражаются от ионосферы. Космическая погода влияет на то, как далеко распространяется сигнал, прежде чем он изменит направление, и принимающая станция определяет это как изменение частоты сигнала.
Сравнение принятого радиосигнала с точным местным стандартом частоты, таким как осциллятор, управляемый GPS, позволяет пользователю измерить эти ионосферные сдвиги частоты. Это измерение подготовлено и записано с помощью программного обеспечения с открытым исходным кодом. Многочисленные наборы данных, записанные одновременно из нескольких мест, предлагают информацию - когда эти наборы данных исследуются как по отдельности, так и вместе - об ионосфере во время сбора данных. Эта информация включает перемещение ионосферных возмущений и другие важные явления в различных масштабах.
Вы можете узнать больше о том, как работают эти измерения, пройдя по ссылке.
Сбор доплеровских данных с вашей станции
Есть два способа собрать доплеровские данные из местоположения вашей радиостанции. Один из них - это сбор данных .CSV с помощью программы частотного анализа - данный метод наиболее подходит для для долгосрочного сбора данных. Другой - сбор аудиофайлов, что рекомендуется только для краткосрочных экспериментов, таких как фестивали затмений (eclipse festivals).
Вам понадобится:
-
КВ-радио и антенна, способная принимать сигналы от станций стандартного времени (частоты и времени)
-
Компьютер
-
Звуковой адаптер, подобный этому, для подключения компьютера к радио. (Как проверить что ваш звуковой адаптер подходит к радио?)
-
Осцилляттор с функцией GPS (здесь и далее - GPSDO), подобный этому, для обеспечения точности ваших измерений.
Способ подключения GPSDO к вашему радио будет зависеть от того, какой у вас тип радио.
Можно собирать данные без GPSDO, но с ним ваши измерения будут намного лучше. Хотя вы сможете увидеть тенденции в своих данных, вы не сможете сделать количественную оценку высоты слоя. Как показывает эта диаграмма Стива Сервина WA5FRF, небольшая ошибка в частоте вашего осциллятора приводит к большой ошибке со временем при оценке высоты слоя:
Выбор частоты радиомаяка
Вам будет нужна частота радиомаяка, которую можно услышать с вашей станции. В примерах на этой странице используется частота 10 МГц. Вы можете найти список радиостанций стандартного времени здесь.
Мировые радиостанции, передающие сигналы точного времени на короткой волне, которые можно использовать для Фестиваля измерения частоты затмений:
|
Африка |
Отсутствуют радиостанции КВ диапазона.
|
|
Азия |
* Радиопозывной BPM, Китай, Шэньси, Пучэн (Центральный Китай) 2,50 МГц, 5,0 МГц, 10 МГц, 15 МГц (мощность в кВт неизвестна для каждой частоты) * Радиопозывной HLA, Южная Корея, Тэджон 5,0 МГц (2 кВт) |
|
Европа |
* Радиопозывной RWM, Россия, Москва, Талдом (Восток Европы) 4,996 МГц (10 кВт), 9,996 МГц (10 кВт), 14,996 МГц (10 кВт) |
|
Северная Америка |
* Радиопозывной WWV, США, Колорадо, недалеко от Форт-Коллинза (центральные Соединенные Штаты Америки) 2,50 МГц (2,5 кВт), 5,0 МГц (10 кВт), 10,0 МГц (10 кВт), 15,0 МГц (10 кВт), 20 МГц (2,5 кВт), 25 МГц (2,5 кВт) * Радиопозывной CHU, Канада, Онтарио, Оттава (на юго-востоке Канады) 3,33 МГц (3 кВт), 7,85 МГц (10 кВт), 14,67 МГц (3 кВт) |
|
Океания |
Нет коротковолновых радиостанций. Используйте WWVH на Гавайях или BPM в Китае |
|
Тихий океан |
* Радиопозывной WWVH, США, Гавайи, Кекаха (в центре северной части Тихого океана) 2,50 МГц (5 кВт), 5,0 МГц (10 кВт), 10,0 МГц (10 кВт), 15,0 МГц (10 кВт) |
|
Южная Америка |
* Радиопозывной LOL, Аргентина, Буэнос-Айрес 10 МГц (2 кВт) * Радиопозывной PPE, Бразилия, Рио-де-Жанейро, Рио-де-Жанейро 10,0 МГц (1 кВт) * Радиопозывной YVTO, Венесуэла, Каракас 5,0 МГц (1 кВт) |
Рекомендации по выбору лучшей радиостанции:
1) используйте ближайший радиомаяк на вашем континенте
2) если можете, используйте частоту с наибольшей мощностью (в кВт)
3) рекомендации для выбора частоты приема:
Для континентальной и национальной радиосвязи попробуйте
- ночью: полоса частот 3 МГц - 9 МГц,
- днем: полоса частот 5 МГц - 16 МГц.
По региональной и ведомственной радиосвязи попробуйте
- ночью: полоса част 0,3 МГц - 5 МГц в Европе, полоса частот 2 МГц - 6 МГц в тропиках,
- днем: полоса частот 0,3 МГц - 8 МГц в Европе, полоса частот 4 МГц - 12 МГц в тропиках.
Более подробная информация по частотным диапазонам:
Распространение электромагнитных волн зависит, конечно, от среды, но также и от частоты. Приведенные ниже диапазоны даны для справки, условия распространения в ионосфере сильно различаются в зависимости от солнечного цикла, времени года, региона мира, времени суток, схем радиоприёмных устройств ...
Ниже 4 МГц: связь обычно возможна только на большом расстоянии в темноте между местом передачи и приема, после исчезновения слоя D. Земная волна выполняет преобладающую функцию, особенно на частотах ниже 1 МГц. Отличная региональная полоса в начале и в конце дня с дальностью до 600 км (до 2000 км в зависимости от условий). Местное сообщение может осуществляться в радиусе нескольких десятков километров. Связь возможна без длины скачка в излучении NVIS.
От 4 до 8 МГц: возможна межконтинентальная связь (более 4000 км), но стабильная связь обычно возможна от 200 до 3000 км. Местное сообщение возможно на расстоянии до тридцати километров. Возможна связь без «мертвой зоны» в излучении NVIS (пространственная волна с квази-вертикальным падением) с дальностью менее 400 км для самых низких частот этой части спектра.
8–12 МГц: круглосуточный доступ для континентальной связи. Длина скачка радиосигнала от 300 км днем до 1000 км ночью. Межконтинентальная связь возможна в темное время суток между местом излучения и приема.
От 12 до 16 МГц: диапазон открыт в течение дня с дальностью до 2000 км в любое время. Связь возможна с антиподами в благоприятные периоды солнечного цикла. Длина скачка радиосигнала от 200 км днем до 1600 км ночью.
Способ №1: сбор данных .CSV с помощью fldigi
Мы просим вас использовать пакет программного обеспечения с открытым исходным кодом fldigi версии не старше 4.1.13. В режиме «частотного анализа» ежедневно создаются файлы отклонений частоты, автоматически называемые «analysis_(date).csv». Он будет в каталоге /fldigi/ temp /, или .fldigi / temp /, или в каком-либо эквиваленте. Вы должны использовать последнюю версию fldigi, иначе ваши данные будут перезаписаны.
-
Скачайте fldigi, установите, убедитесь, что он работает правильно. Найдите модуль «Частотный анализ» (англ. Freq Analysis) в раскрывающемся меню «Рабочий режим» (Op Mode).
-
Настройте свое радио (в режиме AM) на станцию стандарта времени на 10 МГц и определите, какую из них вы можете легко измерить.
-
Выберите режим с использованием верхней боковой полосы вашего приемника (USB) и настройтесь на частоту на 1 кГц ниже несущей. Для 10 МГц настройтесь на 9,999 МГц (9999,000 кГц - см. Изображение) и слушайте тон 1000 Гц.
-
В fldigi убедитесь, что настроенная частота в верхнем левом углу совпадает с частотой вашего радио. Чтобы изменить его, щелкните верхнюю половину цифры, чтобы увеличить, или нижнюю половину, чтобы уменьшить.
-
Ищите линию 1000 Гц на водопадной диаграмме Флдиги. Щелкните там курсором или используйте поле настройки частоты в нижней части экрана fldigi. Вы должны установить значение в поле в нижней части экрана ровно 1000. (Если fldigi не принимает этот ввод должным образом, попробуйте начать запись, а затем установите значение 1000).
-
В fldigi выберите меню «Op Mode» и выберите режим «Freq Analysis».
-
Найдите «запись CSV-файла» в нижней строке fldigi слева. Если у вас чистый сигнал и вы видите только одну несущую, вы должны увидеть красивый график в конце дня. Если вы видите несколько несущих, может потребоваться более подробная информация о доплеровском режиме.
-
Теперь оставьте fldigi в покое. Во время сбора данных оставьте радио в покое и убедитесь, что компьютер не выключен из-за автоматического обновления.
-
По окончании периода записи закройте файл fldigi. Файл «analysis.csv» должен находиться в вашем каталоге / fldigi / temp /. В качестве альтернативы они могут находиться в "/fldigi.files/analysis". В MacOS они находятся в скрытом каталоге ~ / .fldigi / analysis - чтобы найти их, вы должны отобразить файлы с помощью CMD + SHIFT +. в Finder. В конце периода сбора данных у вас должен быть один файл “analysis- * .csv” на каждый день записи данных. Пожалуйста, переименуйте эти файлы, добавив свое имя или позывной: например, analysis_200620 - W8EDU.csv. Не редактируйте содержимое файлов.
Способ № 2: Сбор аудиоданных с помощью программы Audacity
Примечание: Этот подход предназначен для краткосрочного сбора данных, например, во время фестивалей затмений (eclipse festivals). Для долгосрочного сбора данных мы рекомендуем использовать способ, описанный выше.
1) Подключите радиоприёмник к звуковой карте компьютера.
Если вы управляете своим радио через fldigi или flrig, вы уже знаете, как это сделать. Инструкции могут различаться в зависимости от типа радиоприёмника. Если вам нужна внешняя звуковая карта USB, мы рекомендуем эту: https: //www.amazon.com/gp/product/B00IRVQ0F8/ref=ppx_yo_dt_b_asin_title _...
2) Скачайте программу Audacity.
Audacity - это хорошо зарекомендовавшая себя программа с открытым исходным кодом для записи звуков. Вы можете скачать её здесь: https://www.audacityteam.org/download/
Программу можно установить сразу на русском языке. Можно также поменять язык, выбрав вкладку «Правка»> «Настройки»> «Interface». Если установлен интерфейс на английском языке, чтобы поменять язык, необходимо выбрать вкладку Edit>Preferences>Interface ().
3) Настройте метаданные Audacity.
Загрузите этот XML-шаблон и запишите каталог, в который он загружается: EclipseTags.xml
В разделе «Правка»> «Метаданные» нажмите «Загрузить» и выберите файл, затем отредактируйте его, чтобы он соответствовал вашей радиостанции .. (Вы также можете добавить метаданные вручную, используя список ниже.)
[рисунок]
В Audacity перейдите к вкладке «Правка»> «Метаданные» (Edit> Metadata) и заполните следующие поля:
-
В поле «Исполнитель» введите свой позывной. (Если вы слушатель коротких волн, а не радиолюбитель, используйте свое имя или позывной SWL.)
-
В поле «Название альбома» введите название события, например «Затмение в декабре 2020 года».
-
В поле «Год», укажите текущий год.
-
В поле «Жанр» укажите модель вашего радио.
Добавьте вручную и заполните следующие поля.
-
Адрес электронной почты
-
Любительская радиостанция
-
Антенна
-
Звуковая карта
-
Частота
-
Автоматическая Регулировка Усиления AGC (Automatic Gain Control) (вкл. или выкл.)
-
Широта (используйте десятичные дроби, а не минуты и секунды!)
-
Долгота
-
Высота над уровнем моря (м)
-
Часовой пояс (пример формата: UTC-05: 00)
-
Квадрат сетки координат
-
Страна
ВАЖНО: Если у вас есть несколько радиостанций, собирающих данные одновременно под одним позывным, добавьте дефис и номер станции для каждой станции, в тех случаях когда вы бы использовали позывной. Например, если станция W8EDU одновременно выполняет сбор данных на радиостанции Flex и радиостанции Icom, пометьте одну как W8EDU-1, а другую как W8EDU-2, добавьте комментарий в метаданные для каждой станции, объясняющий, что оператор запустил несколько станций и убедитесь, что метаданные верны и полны. Это упростит сортировку данных эксперимента на этапе анализа.
Нажмите «Сохранить» и сохраните файл XML, затем нажмите «Установить по умолчанию».
Установите флажок «Не показывать при экспорте аудио», затем нажмите «ОК».
4) Установите настройки записи.
Откройте вкладку «Запись» в меню «Настройки» («Правка»> «Настройки»> «Запись»). Снимите флажок «Проигрывать другие треки во время записи (наложение)» и установите флажки «Записывать новый трек» и «Обнаруживать потери сигнала».
В поле «Имя для вновь записанных треков» введите свой позывной, затем один знак подчеркивания, а затем букву, соответствующую вашему часовому поясу в этом списке: [https://en.wikipedia.org/wiki/List_of_military_time_zones]
Например, станция W8EDU находится в восточном стандартном времени (UTC - 05:00), что соответствует букве R, поэтому правильное название трека будет начинаться с «W8EDU_R_». (Если вы находитесь в неполном часовом поясе, используйте букву J; чтобы отметить, что ваши данные нуждаются в ручной обработке в зависимости от вашего местоположения.)
Добавьте частоту местного осциллятора вашего радио. Например, если W8EDU настроен на 9,999 МГц для прослушивания радиостанции Бюро стандартов США WWV на частоте 10 МГц, в поле «Заданное имя трека» должно быть указано «W8EDU_R_9999kHz_». Если W8EDU настроен на 9,995 МГц для наблюдения за радиостанции RWM на частоте 9,996 МГц, в поле «Заданное имя трека» должно быть указано «W8EDU_R_9995kHz_». Эта инструкция была добавлена для фестиваля затмений в июне 2021 года и поэтому её нет на скриншотах ниже.
Убедитесь, что установлены флажки в полях «Системная дата» и «Системное время». Когда вы закончите, окно должно выглядеть так:
В разделе «Качество» > «Формат сэмплов по умолчанию» установите значение 16-бит. В поле «Частота дискретизации по умолчанию» (Default Sample Rate) установите значение 8000 Гц (если вашему приемнику не требуется более высокая частота, как описано в Шаге 2 выше).
Откройте вкладку «Устройства» в меню настроек и убедитесь, что вы записываете со своего радио, а не с микрофона вашего компьютера или другого источника.
Когда закончите, нажмите ОК.
5) Установите настройки записи и сделайте тестовую запись.
В середине верхней панели инструментов, в ниспадающем меню, выберите значение «1 канал записи (моно)».
Убедитесь, что частота вашего проекта установлена на 8000 Гц в ниспадающем меню в нижнем левом углу экрана.
Настройте аудиовход на звуковую карту, подключенную к вашему радио. Имена устройств могут отличаться. Возможно, вам придется поэкспериментировать, чтобы убедиться, что источник, с которого вы записываете, правильный.
Нажмите кнопку записи ⬤; вы должны увидеть начало записи первого трека с правильным названием трека и отметкой времени. Если название трека неправильное, попробуйте перезагрузить компьютер и начать запись снова.
Нажмите кнопку стоп ⏹️, затем снова запишите ⬤. На этот раз вы должны увидеть второй трек. Название на каждом треке будет соответствовать началу времени его записи.
(рисунок)
Обратите внимание на «Оставшееся дисковое пространство для записи» внизу экрана. Одна неделя записи составляет 168 часов, поэтому вам может потребоваться приостановить и перезапустить сбор данных во время эксперимента. Оценка также может быть не совсем точной. Ознакомьтесь с документацией Audacity по длине записи здесь.
6) Сохраните проект.
Обязательно остановите запись ⏹️, прежде чем продолжить.
Сохраните проект (Файл> Сохранить проект). Это позволит компьютеру сохранить ваши настройки. Вы можете увидеть окно с вопросом, хотите ли вы сохранить проект, даже если в нем нет треков: нажмите OK.
7) Убедитесь, что ваши файлы WAV сохраняются правильно.
Создайте каталог для сохранения файлов в соответствии со следующим правилом «<Callsign> _Eclipse_Dec2020». Например: W8EDU_Eclipse_Dec2020. (Если вы запускаете одновременный сбор данных на нескольких радиостанциях, используйте идентификатор с переносом, описанный в пункте 3.)
Перейдите в Файл> Экспорт> В несколько файлов. Выберите каталог, в который вы хотите сохранить файлы. В разделе «Имена файлов» убедитесь, что выбран вариант «Используется метка / имя трека».
Нажмите кнопку «Экспорт». Откроется диалоговое окно, подтверждающее, что каждый трек был сохранен в отдельный файл в формате WAV. (Примечание: если ваши файлы слишком велики для экспорта, см. раздел «Часто задаваемые вопросы» ниже.)
Когда это будет сделано, вы можете удалить свои тестовые треки, щелкнув кнопку X в верхнем левом углу трека.
Когда вы откроете каталог, вы должны увидеть метаданные исполнителя и альбома. Убедитесь, что имена ваших файлов имеют правильный формат: например, «W8EDU_R_9.999MHz_2020-10-23_22-36-18.wav».
Вы должны записывать свои данные на диск, на котором есть не менее 10 ГБ свободной области памяти. Если вы работаете в Windows, перейдите в каталог данных и активируйте сжатие: Свойства -> Общие -> Дополнительно -> Сжать содержимое для экономии места на диске. (См. снимок экрана ниже).
8) Дополнительно: откалибровать аудиовыход для записи файла .WAV
Мы заинтересованы в сборе данных об амплитуде, где это возможно; Вы можете прочитать больше об этом здесь. Если в вашем радио есть цепь Автоматической Регулировки Усиления (АРУ), которую можно отключить, и отдельную регулировку усиления высоких частот, вы также можете собирать данные об амплитуде. Однако недостаточно просто выключить AGC; вы должны установить усиление высоких частот на соответствующий уровень. В противном случае уровень звука будет почти постоянным независимо от силы сигнала, и данные могут быть скомпрометированы. После выключения АРУ необходимо установить регулятор усиления высоких частот приемника таким образом, чтобы уровень звука давал измеримые амплитуды, которые никогда не выходят на полную шкалу, не зажимаются или ограничиваются. Для этого необходимо предварительное тестирование, чтобы убедиться, что максимальная мощность сигнала не приводит к перегрузке входа звуковой карты. Если ваше радио не соответствует этим требованиям, перейдите к пункту 9 ниже.
Вот способ настройки приемника:
-
При включенной АРУ настройте радиомодуль на воспроизведение тона 1000 Гц в режиме USB, настроив радиомодуль на 1 кГц ниже несущей частоты (например, 9,999 МГц для несущей частоты 10 МГц).
-
Установите регулятор громкости приемника на комфортный уровень прослушивания, используя обычный динамик радио или наушники. Он должен быть достаточно громким, чтобы быть выше шума приемника при отсутствии сигнала, но не настолько громким, чтобы вызывать искажения.
-
Установите уровень записи в Audacity, чтобы получить примерно 1 / 4-1 / 2 уровня записи полной шкалы, или на уровне, который оставляет от 6 дБ до 10 дБ запас по уровню ниже полной шкалы.
-
Выключите АРУ приемника.
-
Используйте регулятор усиления высоких частот, чтобы установить выходной аудиосигнал на тот же уровень, что и при включенной АРУ.
-
Сделайте дневную запись и изучите ее. Если уровни достигли полной шкалы в любой момент во время записи, уменьшите регулировку усиления высоких частот и попробуйте еще раз. Идея заключается в том, чтобы иметь достаточное усиление радиочастоты, чтобы получить измеримые уровни сигнала даже в самое слабое время дня, но не настолько, чтобы амплитуда в наиболее сильном периоде дня достигла максимума или плоских вершин на полной шкале.
-
После того, как усиление высоких частот установлено, его нельзя изменять во время записи данных о затмении.
-
При отправке вашей анкеты ниже, не забудьте указать, что вы выполнили эту процедуру.
9) Все готово!
Теперь у вас все готово для сбора данных! Если вам нужно возобновить сбор данных в любое время, нажмите кнопку остановки записи и следуйте пункту 7 выше.
Когда все будет готово, ваша установка должна выглядеть примерно так:
Анализируйте ваши данные
Вы можете построить график данных с течением времени, чтобы увидеть геофизические изменения. Если вы получите четкий сигнал, восход солнца должен четко отображаться в ваших частотных данных.

При помощи графика вы сможете отслеживать ежедневные изменения. Если вы построите график данных за длительный период, вы увидите утренний пиковый сдвиг с изменяющейся продолжительностью дня.

Хороший способ проверить достоверность ваших данных: попросите знакомых или друзей поблизости, чтобы они снимали данные на тех же частотах. Это поможет отделить локальный шум в вашей среде от сигналов геофизического характера. На графике ниже все станции находятся в пределах 5 км друг от друга, и все три станции наверху имеют осцилляторы с функцией GPS. (Изображение предоставлено: Wim PA0SLT)

Вы также увидите множество региональных вариаций. Вот график данных, взятых во время Фестиваля частотных измерений. Вы можете прочитать об анализе данных здесь.